How to block a website on Firefox
There are two methods discussed below to block a website on the Mozilla Firefox browser:
- Block a website using Add-on (extension)
See these different methods to block a website step by step:
Block the site on Mozilla Firefox using add-on
Mozilla Firefox browser offers some advanced tools to block the website, which restricts the users to access that website on Firefox. Here are the steps to block a website on Mozilla Firefox using the Block Site add-on:
Step 1: Open the Mozilla Firefox and click on the following link:
https://addons.mozilla.org/en-US/firefox/addon/block-website/
It is an add-on (like the Chrome extensions) called Block Site. It allows you to block a website whenever you needed.
Step 2: Here, click on the Add to Firefox button to add the extension to Firefox.
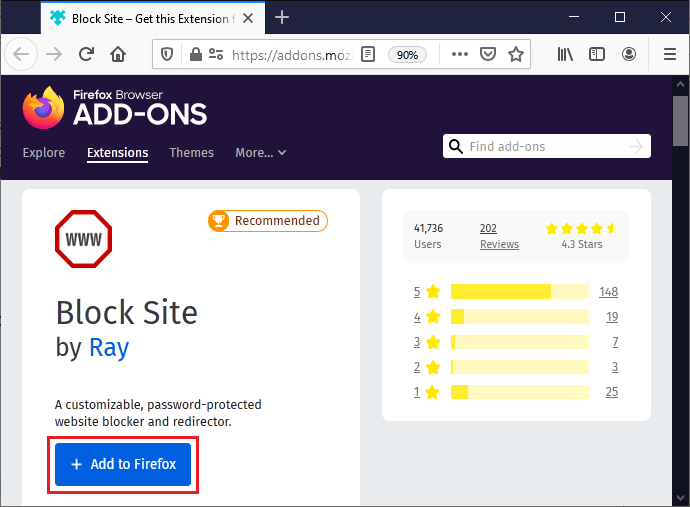
Step 3: A pop-up window will show you asking for some permissions where click on the Add button to finalize the action.
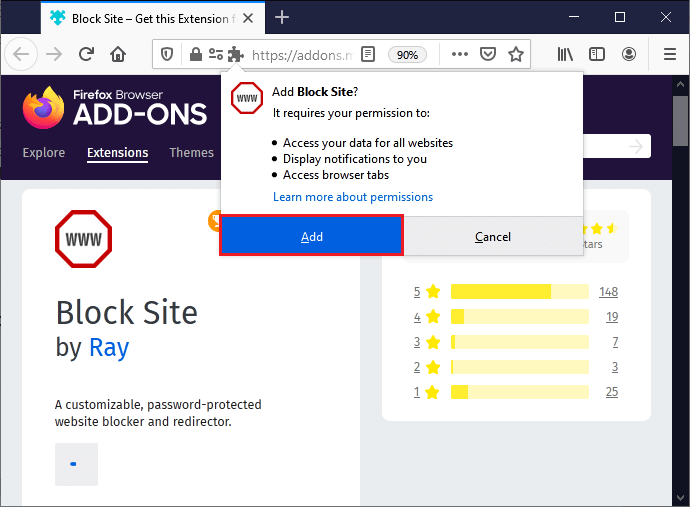
Step 4: If you want to allow that, the extension will also work in a private window, then mark the checkbox and click on the Okey, Got it.
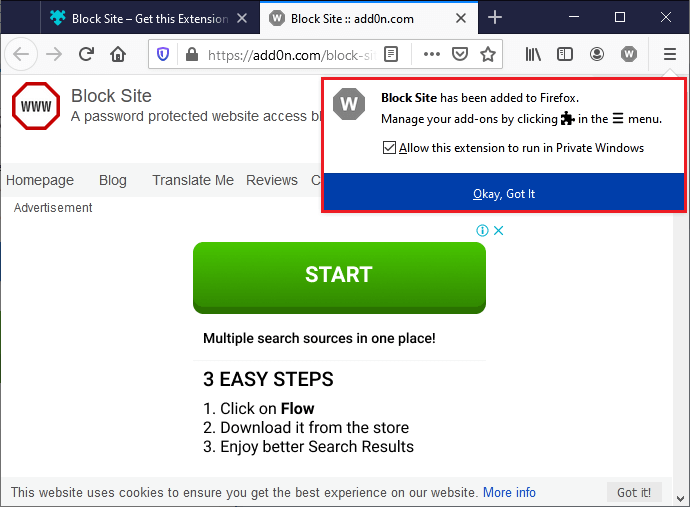
Step 5: Once the extension is added, you can manage the extension by clicking on the three-bar menu at the top-right corner in the browser and then select Add-ons.
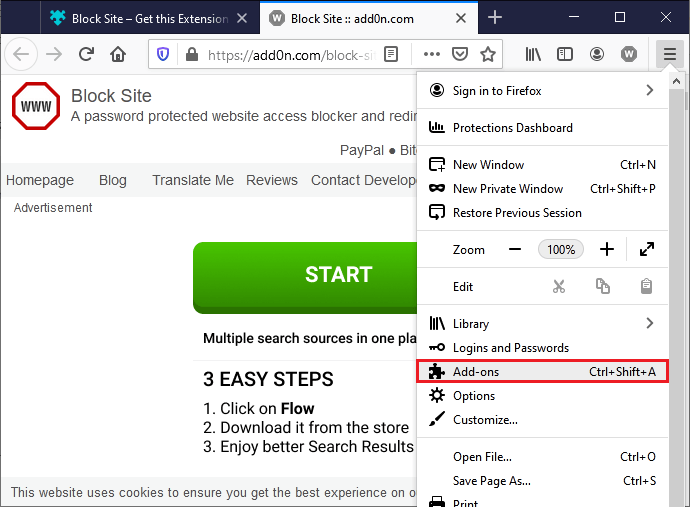
You can directly open it using the shortcut key Ctrl+Shift+A.
Step 6: This allows you to personalize the extension as needed. So, click on the Extensions at the left of the page.
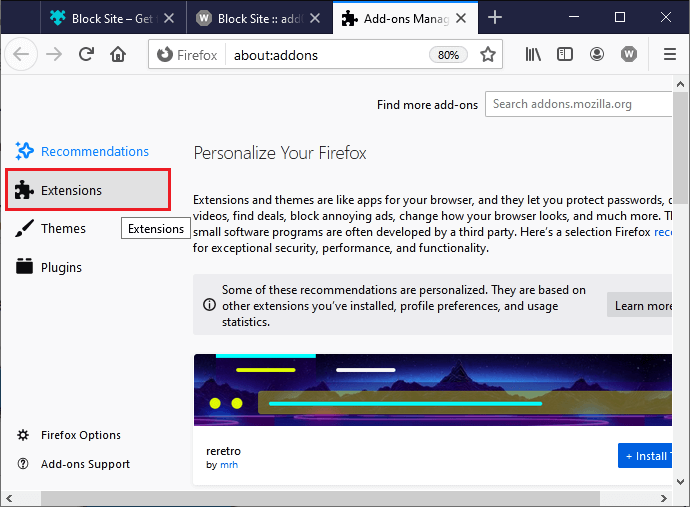
Step 7: Find the Block Site extension where you will get three dots along with the Block site tab. Here, click the Options tab resides inside the three dots to start blocking the websites.
You can enable or disable this extension anytime using the toggle button inside the Block Site tab.
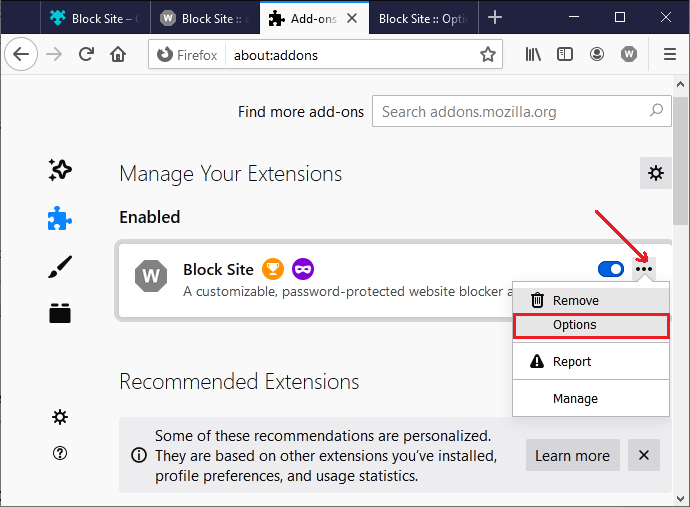
Step 8: Here, you have to provide the host to block the site and you can also schedule the day for blocking. Either you can block the site for all days of the week or set according to you.
In this example, we will block Instagram from running on Mozilla Firefox. See the further steps below:
Provide all the details one-by-one here:
a) First of all, enter the URL of the website in the Block a hostname textbox field that you want to block and then click on the Add button corresponding to it.

b) In the next step, you can schedule the days for the website to be blocked.
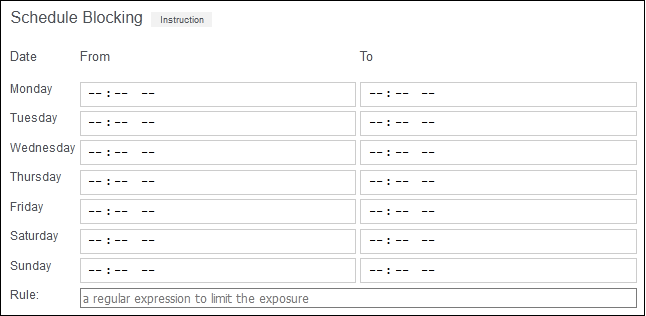
c) You can also provide the custom text for the website. It will display when someone tries to run this blocked website on the Mozilla Firefox browser.

d) Set the time to display the blocked site message.

e) Do not forget to click on Save to save all the changes you have made here.

f) You can also set a master password, which will help later to unblock the site by entering this password.
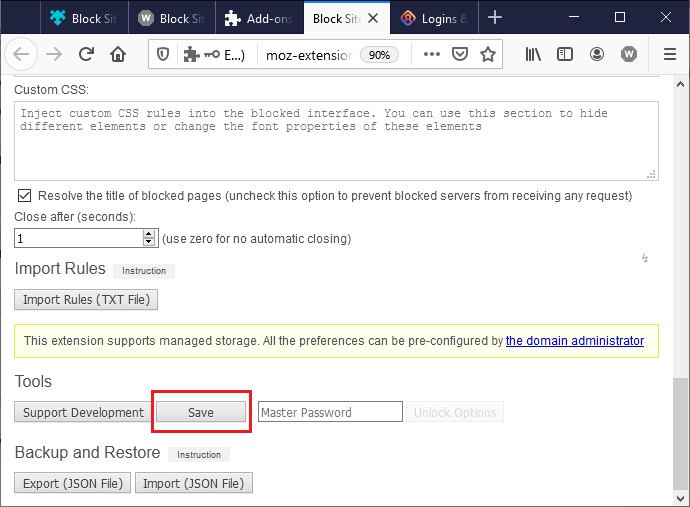
Step 9: Now, check and try to run the blocked website on Firefox and see the result. You will see that the website you blocked is not running on Mozilla Firefox and showing the custom message provided by you.
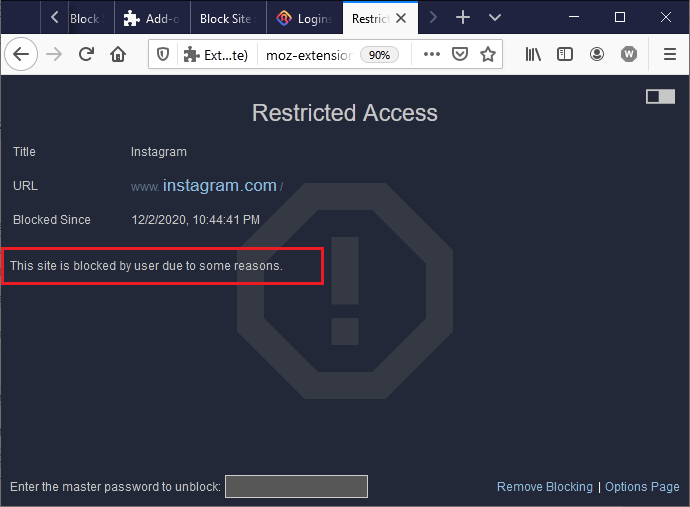
This page will be automatically closed in a few seconds you have set. For example, we have provided 10 seconds.
Step 10: Enter the master password here and click on the Remove Blocking and unblock the site.
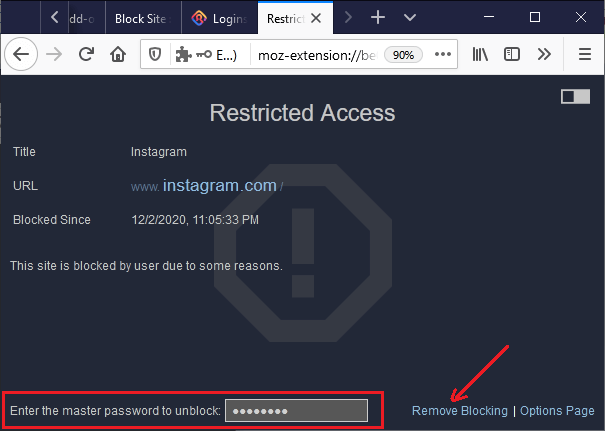
Step 11: When you click on the Remove Blocking link after providing the correct password, the website will load automatically in front of you within a few seconds. See the screenshot below:
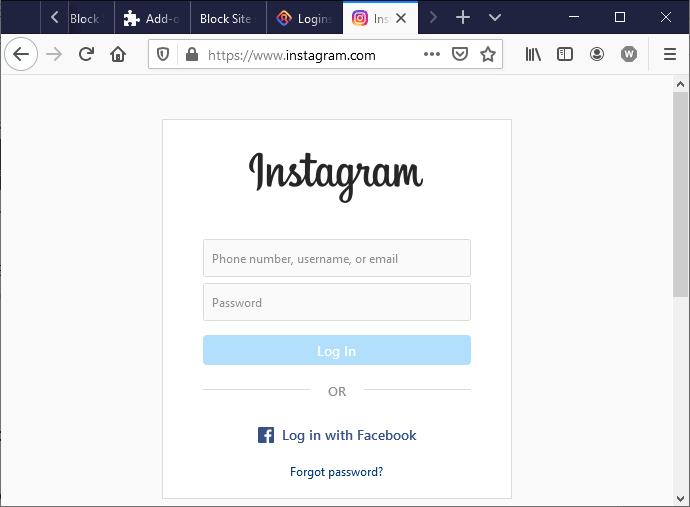
Comments
Post a Comment